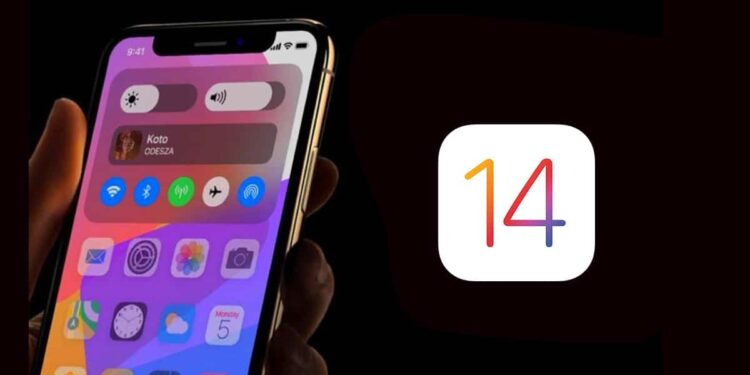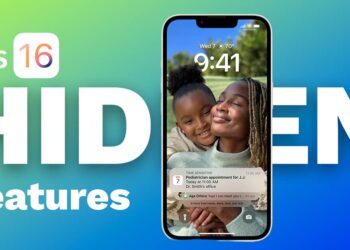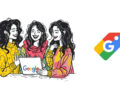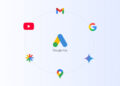How many times per day do you take a screenshot on your phone? It’s the perfect way to capture special or funny moments, save great ideas, or get proof of something.
Keep scrolling in this article In case you don’t know how to take a screenshot on your iPhone. We’ll show you all the possible ways to capture a screenshot including some unpopular tricks to do so.
More like this:
Why Do People Usually Take Screenshots on their phones?
People usually take screenshots on their iPhones for many reasons including:
- Avoid going back and forth between multiple recipes – screenshot and swipe!
- Save a picture to use as wallpaper on your phone
- Easily access a Facebook post or link later on
- Save gift ideas
- Show someone a high score on a game
- Help someone understand something
- For kids to show their parents an inappropriate comment on social media in case it’s deleted later
- Help remember something
- Save gift card bar codes
- Save great ideas to remember later
- Snapchat
- Share ridiculous things you see on social media with a friend (we all do it – admit it!)
- Because IFTTT will save it to my dropbox, calendar, or to-do list for me.
- Remember to share something later
- When I’m in a client’s Pinterest account and I see someone I want to follow, I take a screenshot of the profile so I can find it later.
- To easily access a portion of an email, like an address
- Repost a Photo of the Day challenge on Instagram
- Save a picture your child draws or makes in an app
- Quickly save information about great products you find (screenshot the bottle of wine you had at a friend’s house)
- Save craft ideas to try later
- Take a photo of your calendar’s “to do” list for the day
- Get proof of something
- Save shopping lists for easy reference
- Remember great products you see for sale so you can attempt to make your own later
- Save lists you commonly refer to, like Instagram and exercise challenges
- Remember great websites you come across
- Share text conversations you have with your kids
- Save coupon bar codes
- Share a tweet with someone, not on Twitter
- Showing a problem you’re having to a friend when asking for help
The Screenshot Button Combo Depends on Your iPhone Model
Regardless of the iPhone model, taking a screenshot is simple. All you need to know is which buttons to press together.
Apple changed the shortcuts and button combos for several iPhone features from iPhone 6 reaching to newer models lacking a Home button such as iPhone 13.
Thus, the way you capture screenshots changes based on whether you have an iPhone with Face ID or with Apple’s home button.
Either way, screenshots are easy to take and you’ll master it after your first try.
How to Take a Screenshot on iPhone With a Face ID?
If you have an iPhone X-style device (with a notch at the top of the screen) like iPhone X, iPhone 11, iPhone 12, and iPhone 13. Or another iPhone that uses Face ID, you’ll need to use a couple of buttons.
Press on the Sleep/Wake button on the right side of the phone and the Volume Up button on the left side of your device at the same time.
To capture a screenshot for iPhone models with a Face ID, do as follows:
- Press the Sleep/Wake and Volume Up buttons at the same time
- Release both of the buttons
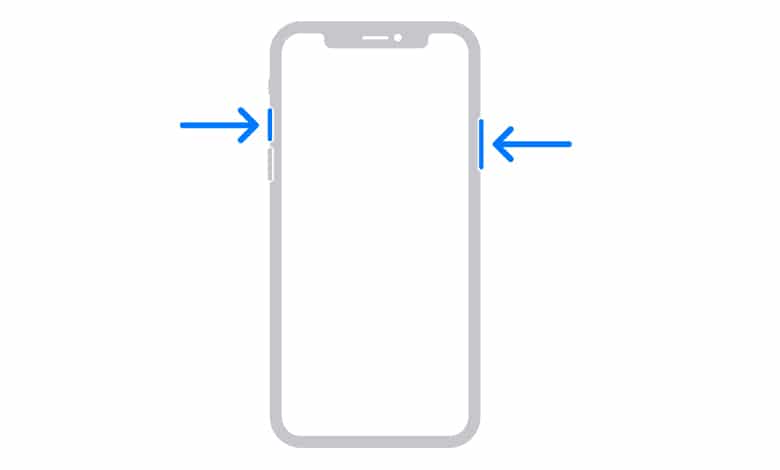
Once you’re done, you should hear a camera shutter sound, as long as your phone’s volume is on. You’ll also see your screen flash followed by a small preview image.
If you do press the buttons for too long, your iPhone will give you the option to turn your phone off. If you keep holding, you’ll activate the Emergency SOS feature that automatically calls for help. You don’t want to do that! So, just a quick press will do the job.
How to Take a Screenshot on iPhone With a Home Button?
As per iPhone with a home button including iPhone 8 and older, or iPhone SE, you’ll use a slightly different method to take a screenshot.
On all iPhone models since iPhone 6, the Sleep/Wake button is required for screenshots. It’s located on the right side of the device.
If you have a first-generation iPhone SE or iPhone 5s or older, this button is on the top of the device instead.
To capture a screenshot for iPhone models with a Home button, do as follows:
- Press and hold the Home button and the Sleep/Wake button at the same time.
- Release both buttons.
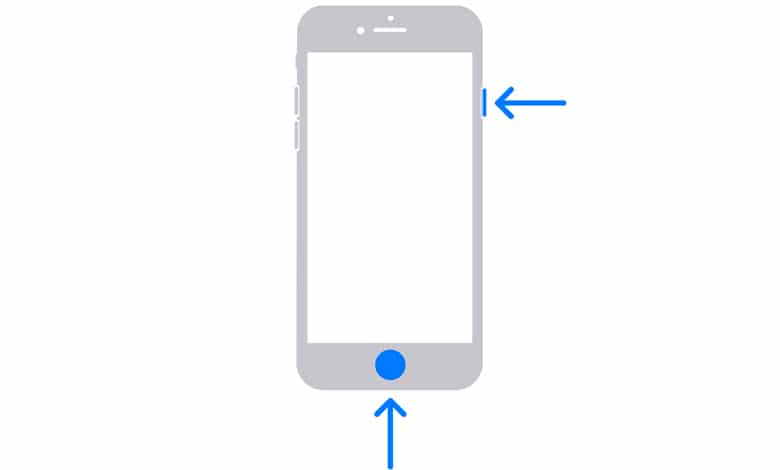
Again, you don’t need to hold the buttons in for an extended amount of time. In fact, if you do that, nothing will happen. It’s a quick press.
Once you’re done, you’ll hear a camera shutter sound from your phone and a thumbnail preview of the screenshot will gently glide to the bottom corner of your screen.
How to Take a Screenshot on iPhone Using Siri?
You can use Siri to take a screenshot; due to the revised interface where Siri no longer takes up the entire screen once you recall it.
To use this function, just pull up Siri. You can do this using any of the following methods:
- Press and hold the Side button for a moment, on an iPhone without a Home button.
- Press and hold the Home button for a moment, if your iPhone has one.
- Say “Hey Siri”, if you’ve enabled this option under Settings > Siri & Search.
Once Siri appears, say “Take a screenshot.” Siri’s icon will disappear from the screen, then your phone will snap a screenshot.
How to Take a Screenshot on iPhone Using AssistiveTouch?
If you aren’t able to use the above methods; since you can’t press the buttons in the right way or one of your buttons isn’t working. An iOS accessibility feature called AssistiveTouch will help you to capture a screenshot.
This is a menu that allows you to perform certain actions if you have trouble touching the screen or using your phone’s buttons. However, it also comes in handy for replacing these actions if your iPhone’s Home button isn’t working.
To use AssistiveTouch, go to Settings > Accessibility > Touch > AssistiveTouch. Turn the AssistiveTouch slider on to enable it, and you’ll see a white dot appear on your screen. You can touch and drag this wherever you need to put it; tap to open it.
By default, you can double-tap the icon to take a screenshot. The screenshot command is also available under Device > More > Screenshot. However, since this isn’t very convenient, you can customize the menu to make snapping screenshots more accessible.
Tap Customize Top Level Menu to do so. Select one of the existing icons to replace it, or hit the Plus icon at the bottom-right to add a new one. From the list that appears, choose Screenshot to add it to the top menu.
Now, when you want to take a screenshot, tap the shortcut in AssistiveTouch to do so easily. The screenshot won’t show the AssistiveTouch icon.
How to Take a Screenshot on iPhone Using Back Tap?
Back Tap is another iOS 14 introduced feature. It lets you tap the back of your iPhone to activate certain actions, such as launching Spotlight or turning on the flashlight.
Gratefully, taking a screenshot is one of the supported options of Back Tap.
First, you need to enable Back Tap on your iPhone. Follow the steps below to do so:
- Open the Settings app and select Accessibility.
- Under the Physical and Motor section, tap Touch.
- Scroll down and select Back Tap.
- Tap Double Tap or Triple Tap and choose the action you want to set for it. You can set different actions for each of them.