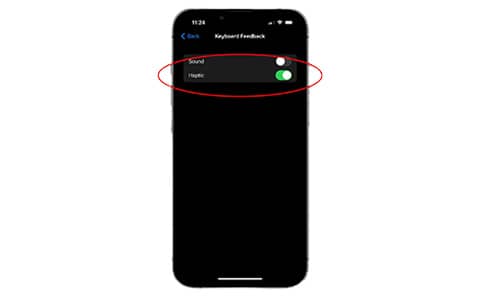10 hidden settings in iOS 16 that you need to try today
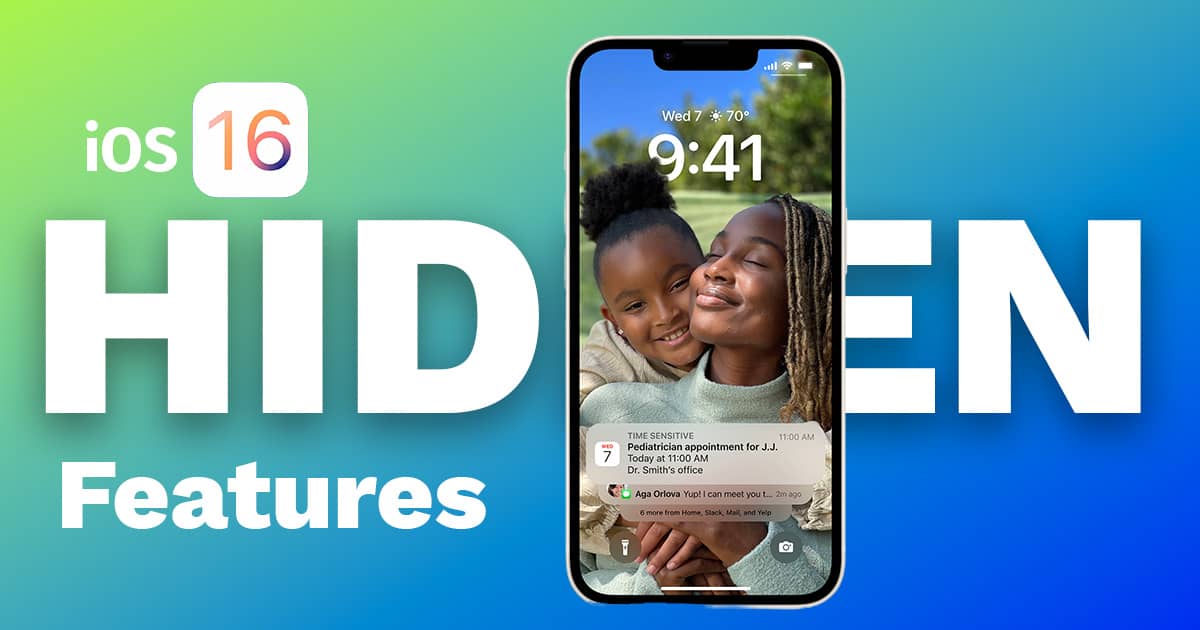
Apple has recently released iOS 16, exposing users to valuable and enjoyable features adding more privacy, and improving the overlook and the user experience.
However, some users may find the new settings added by iOS 16 annoying rather than delighting, and in this article, we show how to turn these off. Meanwhile, some highly welcome new options that are deactivated by default, and we’ll also show you how to turn these on.
You’ll enjoy all iOS 16’s updates and options with these ten settings:
1. Show the battery percentage indicator
With the launch of iOS 16, Apple returned the battery percentage indicator taken from the iPhone’s status bar in 2017. But you have to choose to turn it on precisely. Step-by-step guide.
Step-by-step to enable the battery percentage indicator
Go to Settings > Battery and tap the toggle labeled Battery Percentage. A number will be superimposed over the battery icon at the top of the screen–if your iPhone supports the feature.
However, Apple has confirmed that users of older generation iPhone models will miss out on the ability to show their iPhone’s battery percentage directly in the status bar.
Apple says that the new battery percentage display is unavailable on the iPhone XR, iPhone 11, the iPhone 12 mini, and the iPhone 13 mini. Apple provides no additional information about why these devices will miss out on the new feature.
2. Turn off the search button
On an iOS 15 home screen, you’ll see a little icon between the dock and the other app icons. It shows a row of dots indicating how many home screens you’ve got and which one you’re on. Once you update to iOS 16, this icon is replaced by a Search icon, duplicating the Spotlight function accessed by swiping down on the Home screen.
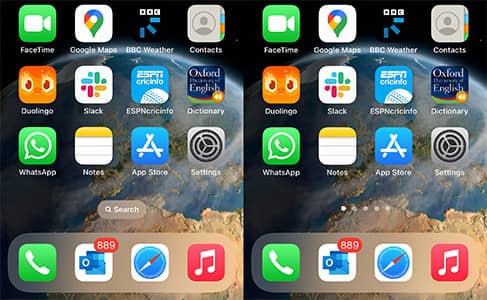
Step-by-step to turn off the search button
If you find this unnecessary and/or distracting, you can revert to the dots by going to Settings > Home Screen and tapping the toggle labeled Show on Home Screen under Search.
3. Turn on the haptic keyboard setting
Most of us turn off the iPhone’s keyboard sounds, which can be irritating when typing out long messages in public. But doing this means you miss out on the helpful haptic feedback that helps with typing accuracy.
In iOS 16, Apple finally gives an option to turn on haptic keyboard feedback without keyboard clicks, which is both discreet and valuable and thus combines the best of both worlds.
Step-by-step to turn on the haptic keyboard setting
Go to Settings > Sounds & Haptics > Keyboard Feedback and flip the Haptic toggle green.
4. Give yourself more time to unsend emails
As iOS 16, Mail lets you unsend emails within a specific time limit. But the odd thing is that the time limit is up to you–to a degree.
Step-by-step to increase the time to recall emails
The feature is set to 10 seconds by default, but if you go to Settings > Mail > Undo Send Delay, you can change it to 20 or 30 seconds. Still, not much time to panic and change your mind, but every extra second helps in an email emergency.
5. Stop accidentally ending calls
Many iPhone owners will have experienced the inconvenience of accidentally pressing the side button during a phone call. By default, this action will end the call—but in iOS 16, Apple adds a new option that lets you change that.
Step-by-step to prevent Lock to End Call
Go to Settings > Accessibility > Touch and tap the toggle labeled Prevent Lock to End Call. Just remember you’ve changed this, or you might get caught saying rude things about the person you thought you just hung up on.
6. Hands-free hang-ups
While we’re talking about hanging up on calls, there’s a new feature in iOS 16 that lets you do this using Siri–which makes life a lot easier if you’re talking hands-free through the speaker. You just need to say, “Hey Siri, hang up.”
Step-by-step to enable hands-free hang-ups
To activate this option, go to Settings > Siri & Search > Call Hang-up, and tap the toggle, so it turns green.
7. Send messages without confirmation
Here’s another Siri time-saver: when sending messages using Siri, you can now skip the confirmation step.
Step-by-step to automatically send messages without confirmation
Go to Settings > Siri & Search > Automatically Send Messages, tap the toggle, so it turns green, and Siri will know not to bother asking you to confirm.
8. Share (some of) your Focus Statuses
iPhone users had access to multiple Focus modes in iOS 15, but iOS 16 heavily expands this feature. One change is greater control over the sharing of status information: it’s much easier now to audit and control the specific modes that are shared and those that are not.
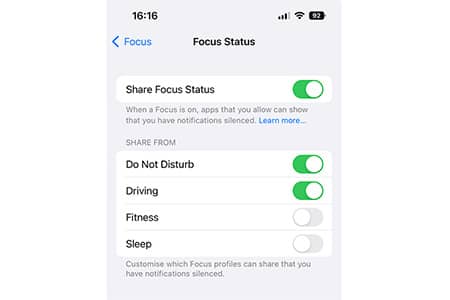
Step-by-step to share focus status across devices
Go to Settings > Focus, and make sure that Share Across Devices is set to on. You can now tap Focus Status and pick and choose which modes, if any, will be synced.
We found that all modes were set to share by default, but you might not want everyone to know that you’re asleep, for example, or working out.
Finally, note that this sharing permission still only applies on a per-app basis. Go to Settings > Messages, for example, and you can toggle Allow Messages To Access Focus on and off.
9. Fine-tune your notifications
Apple has changed how notifications display on the lock screen, with those from the same app organized under what Apple calls the Stack view. This view is enabled by default, but those who’d prefer to use the old method can go back if they’d prefer.
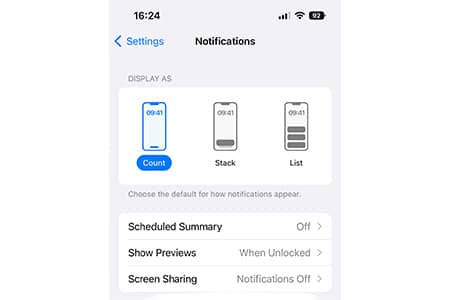
Step-by-step to fine-tune notifications on iPhone
Go to Settings > Notifications and select List at the top to revert to the iOS 15 notifications style. Or pick Count if you’d rather not see the notifications and just get an unobtrusive number at the bottom of the screen.
Note: The Count view is the least stressful, although you may miss some emails.
10. Stop your photos from popping up unexpectedly
iOS 16 adds a cute AI-based feature that finds what it thinks are significant photos and videos and pops them up in various places (widgets, search, the For You tab in Photos, and so on) as a reminder of happy memories. This is a charming feature, but it’s not for everyone–particularly if you’ve got embarrassing photos on your phone or just don’t want people on the train peering at your vacation pics.
Step-by-step to stop photos from popping up unexpectedly
You can turn off this feature by going to Settings > Photos and then tapping the Show Featured Content toggle, so it turns light gray.