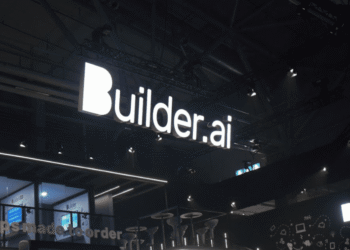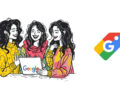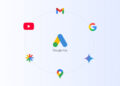iOS 16 has brought a new valuable “copy and delete” option when you screenshot on your iPhone; it allows you to paste the image in a message or email without saving it to your photo library, which helps you save storage on your iPhone.
The new iOS 16 “copy and delete” option can be used in regular and scrolling screenshots. It helps you keep your photo library out of repeated and useless screenshots.
So, how to take regular and scrolling screenshots on your iPhone without downloading a third-party app?
Regular screenshots using the new ‘copy and delete’ option
- Press the side button and volume up button at the same time to grab a screenshot (you can also press one immediately after the other)
- For 5 seconds, you can tap the screenshot thumbnail in the bottom left corner for more options – if you do nothing, it will save to the Photos app.
- If you tap the screenshot thumbnail, you can use markup tools – tap the share button in the top right corner (square with up arrow) for quick options.
- Tap Done in the top left corner for the handy new Copy and Delete option
Scrolling screenshot on iPhone
With this native iOS option, a scrolling screenshot or long screenshot gives you a PDF of everything on (or selection of) a document, webpage, note, or email in Apple’s apps.
- Take a screenshot (press the side button and volume up button at the same time)
- Tap the thumbnail in the bottom left corner before it disappears
- Choose the Full Page option in the top right corner. The Full Page option will only appear in instances where there is more than one page worth of content on-screen
- You can preview all the pages, use markup, and more before saving
- You can also tap the crop icon (square-ish icon next to “Done”) to edit what part of the Full Page you’d like to save
- Tap either Done in the top-left corner to save or the share button in the top right – you’ll get the new Copy and Delete option with these too
- Tip: For webpages, swipe down to ensure all content loads before saving the scrolling screenshot.
Third-party apps
Another option for scrolling screenshots of content inside third-party apps or more manual control (saving as PNG, etc.) is using an app like Picsew or Tailor.
Read also:
- 10 hidden settings in iOS 16 that you need to try today
- How to turn off the search button on your iPhone?
- Turn on the haptic keyboard setting on iPhone
- How to increase the delay time to unsend emails on iPhone?