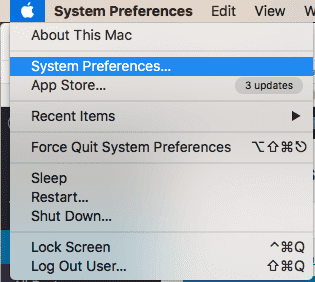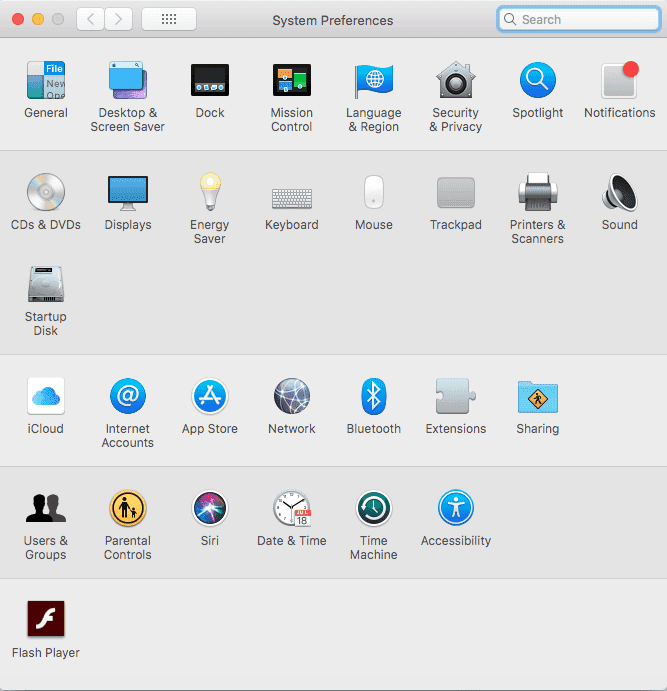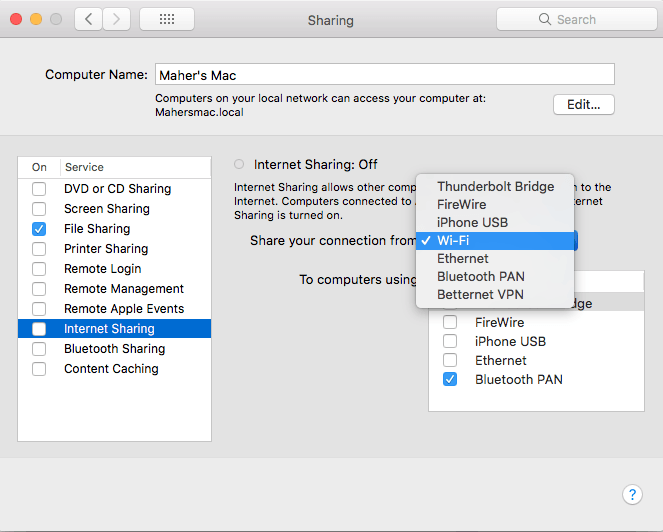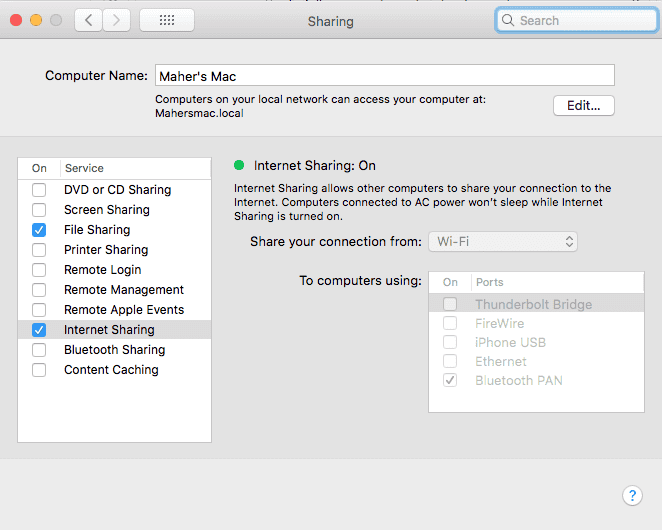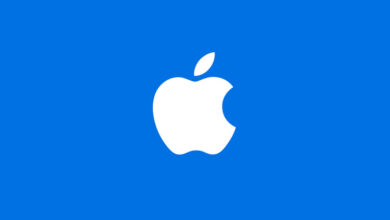Step by step guide to turn your Mac’s internet connection into a hotspot with Internet Sharing

Not every device has the same Wi-Fi hardware strength, computers especially Apple MacBook can detect Wi-Fi signals from faraway and network strength will be just perfect, unlike mobile devices.
Fortunately, MacBook users can turn their computers into hotspot devices to provide mobile devices and other computers around with internet when they can’t reach a weak Wi-Fi signal.
MacBooks can share internet connection from and to several ports like Wi-Fi, Bluetooth, Ethernet, Thunderbolt Bridge or even USB cable.
For example, if your mac is getting internet connection form a Wi-Fi network, and if you would like to share your connection with other, all you need to do is to enable connection sharing from Wi-Fi and the best connection would be using Bluetooth or USB cable if you have one.
How to share your Mac’s internet connection
- Click on the icon in the top menu bar and select System Preferences.
- Then click on Sharing.
- Click on Internet Sharing but don’t checkmark it yet.
- Select Wi-Fi in the Share your connection from.
- Select Bluetooth in the To Computers using
- Now turn on Internet Sharing by clicking the tick mark next to Internet Sharing in the sidebar.
- Click Start on the menu that pops up in order to turn Internet Sharing on.
- Open Bluetooth on your mac and other devices.
- Now pair as many devices as you want with your mac.
- Boom, everyone has internet.