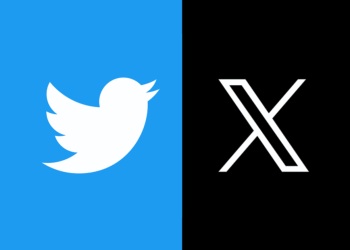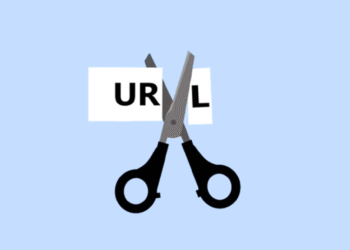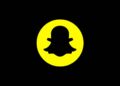PDF is among the most trusted document formats when it comes to sharing important information. It has now become a standard format that is widely used among individuals and businesses. The portable document format is available in different standards and versions, making it compatible with access over multiple systems.
Let’s learn about some of the inevitable features of the PDF so that you can use it confidently for sharing and storing data.
PDF is a signable file format
Since PDF is mostly used for sharing official and confidential information with users, these files incorporate security algorithms that prevent unauthorized access. Password protection or encryption is used to prevent unauthorized users from opening, editing, copying, or printing the document.
Authorized users can add digital signatures to the PDF file using Adobe Acrobat XI. If you are a MacBook user, you can use built-in Preview or Quick Look for signing the PDFs. You can write or draw your name, or you can add an image of your signature to your computer for signing the PDF. For more information on digitally signing a PDF on Mac, you may visit https://setapp.com.
PDF/A s an ISO standard
Current PDF/A is the widely used PDF version today. ISO certification displays international consensus that ensures the best practices are followed and implemented for long-term archiving. PDF/A is a platform as well as supplier independent format, designed by Adobe after years of PDF expertise.
You must have heard about PDFs or PDF/A, but many of us are unaware of different versions that include PDF/A-1, PDF/A-2, PDF/A-3, PDF/A-4. Knowing the PDF/A options and levels makes the users capable of understanding the value of the document for viewing, printing, sharing, or archiving.
PDF is a reliable file format
Using a PDF, information can be shared securely across the continents without fearing the integrity of data. The recipient can view the contents of the PDF in their original format with Adobe Reader.
It is possible to view a PDF on Windows and macOS without installing any additional hardware or software. The cross-platform file format is compatible with mobile devices and can be shared, accessed, installed, and shared between iOS and Android phones.
PDFs prevent the integrity of data
When you share data as PDF, the source and the destination files and the data stored within remain the same. Modifications to the original content can compromise the quality and the context of the information, so it’s important to protect the integrity of data throughout the transfer route.
PDFs support images, text, illustrations, color graphics, audio, video, and other multimedia elements; therefore, it’s the most recommended option for data sharing. Another significant benefit is that this file format is optimized to use with assistive technology.
Now that you know the characteristics of the PDF files, let’s learn how you can save and combine multiple files into a PDF on macOS.
Using a PDF in macOS
Save a PDF
macOS users can share a document with other Mac users by saving it as a PDF so that users can view it without any app. Users can open the PDF in Preview or Adobe Acrobat. To save a document as a PDF, follow the given steps:
- Open the document that you want to save as a PDF on your Mac.
- Go to the Print option from the File menu.
- Select the PDF pop-up and select Save as PDF.
- Select the location where you want to save your PDF, and fill in the Title, Author, Subject, and Keywords fields.
If you wish to add a password to the PDF, click on Security Options. Once you assign a password to your document, you will need to enter it every time you want to open, copy, or print the document.
Combine multiple files into PDF
If you want to combine multiple files into one single file, PDF is quite a secure and recommended way to do it.
- Launch the Finder window by clicking the Finder icon in the Dock.
- Select all the files that you wish to merge into a PDF.
- Control-click all selected files, click Quick Actions and select Create PDF.
The selected files will appear in the same order in the PDF, so be careful while selecting them. The resultant file will be saved automatically with the same name as the first file you have chosen to combine to PDF.
Compress a PDF on Mac/MacBook
Use the Preview app on your MacBook to compress a PDF.
- Launch Preview, open the PDF, click on the File menu and select Export.
- Next, click the Quartz Filter pop-up menu and click on Reduce File Size.
On compressing a PDF, the quality of the document may compromise, and the result will be of lower quality than the actual file.